Hola a todos! Os traigo la cuarta y última entrada del día de hoy, donde os hablaré de una herramienta ultra útil para almacenar datos de clases, cálculo, etc... Se trata del desconocido Excel para muchos. Aunque yo ya lo sabía manejar, con el Prof. Durán lo hemos recordado.
Esto que veis aquí es mi práctica Excel para la mención TICE, en la que obtuve una nota de 10. Vamos a ir analizándola poco a poco. Pinchando aquí obtendréis una versión gratuita durante un tiempo determinado.
Para poder crear una tabla así de vistosa, primero debemos configurar las celdillas (que son cada una de las casillas, como la que está seleccionada a la derecha de la imagen). Seleccionamos primero las celdillas que queramos configurar, y después, accedemos al formato de celdas. Podemos acceder desde dos sitios: Pulsando CTRL + 1, o en la barra de inicio, hacia la derecha, en el desplegable de Formato de Celdas.

Dentro de este menú, para conseguir las celdas al estilo que yo he conseguido, deberemos, primero, usar "Número", dentro del desplegable "Número" (valga la redundancia), y colocar el separador de miles. También asignaremos, dentro del mismo desplegable, mostrar dos cifras decimales.

Lo siguiente que deberemos hacer es en el desplegable "Alineación", confirmar la opción "Ajustar texto", y respecto de la alineación del texto, aplicaremos "Centrar". Os habéis fijado en las celdas de la fila 1 que estaban inclinadas? Eso se consigue a la derecha, en la orientación del texto, colocándolo a 50-65º angulares. OJO!!! Únicamente se aplica a la primera fila, no la vayáis a liar!! Para el resto os olvidáis de eso.

La siguiente opción que veremos será el desplegable "Fuente". Aquí podéis personalizar la letra, el tamaño, e incluso el formato que queréis que lleve. En mi caso, cogí la letra Helvética, pero vosotros podéis escoger la que queráis.

Este es el desplegable más importante, ya que nos servirá para hacer las celdas y bordes de nuestra tabla de notas. Seleccionamos (IMPORTANTE!!) un borde de los continuos. Hay cuatro disponibles, así que escoge el que más te guste. Yo recomiendo el intermedio. A continuación, pulsamos en Contorno e Interior, y se aplicará a todas las celdas que hayamos seleccionado.
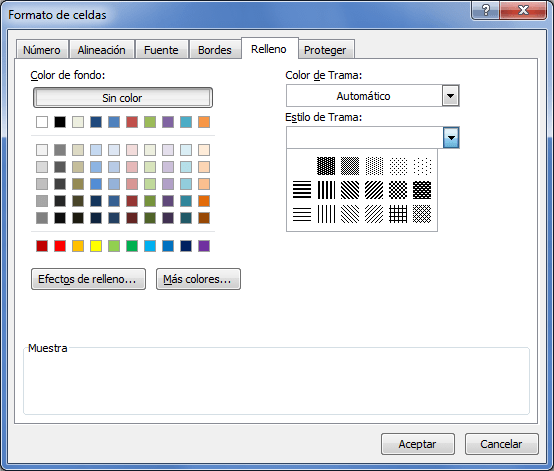
Una vez tengamos esto hecho, le damos a aceptar y toda la anterior configuración se nos quedará guardada en las celdas seleccionadas. A continuación, nos vamos a formato de celdas, y vamos a relleno. Aquí deberemos coger una columna de celdas, para ponerla un color. Una vez lo hagamos, pinchamos en aceptar y hacemos lo mismo con las demás. En mi caso, he puesto de un mismo color las celdas que tengan que ver con el mismo ámbito evaluable.
Si lo hemos hecho bien, nos quedará una tabla parecida a esta, siguiendo paso a paso lo que he puesto más arriba. Ahora viene la segunda parte de este mini tutorial. Y es hacer despacito cada una de las fórmulas que implica que salgan al final las notas medias con dos decimales que os he explicado antes.
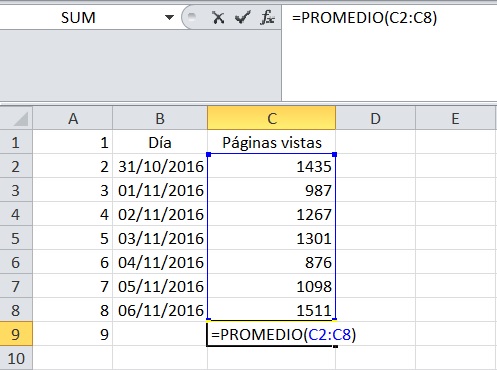
Lo primero es sacar la media ponderada de cada parte de la asignatura que vaya a ser evaluada. Para ello, como os muestro en esta captura tomada de otra tabla, primero damos al símbolo de igual (=). A continuación, ponemos (TODO EN MAYÚSCULAS, IMPORTANTE) la palabra PROMEDIO, y abrimos paréntesis pulsando (por lo general, al menos en mi PC es así) SHIFT + 8.
A continuación, seleccionamos las celdas de las que queremos obtener la nota media. Hay tres formas: PRIMERA: Si son divididas, como en mi tabla, clicáis en cada celda y automáticamente el programa os muestra las que habéis escogido. SEGUNDA: Si las celdas son seguidas, seleccionáis la primera y a partir de ahí, manteniendo pulsado, arrastráis hasta la última. TERCERA: Si están separadas en varias zonas, podéis hacéis el mismo proceso que os he contado en la segunda de las opciones de obtención.
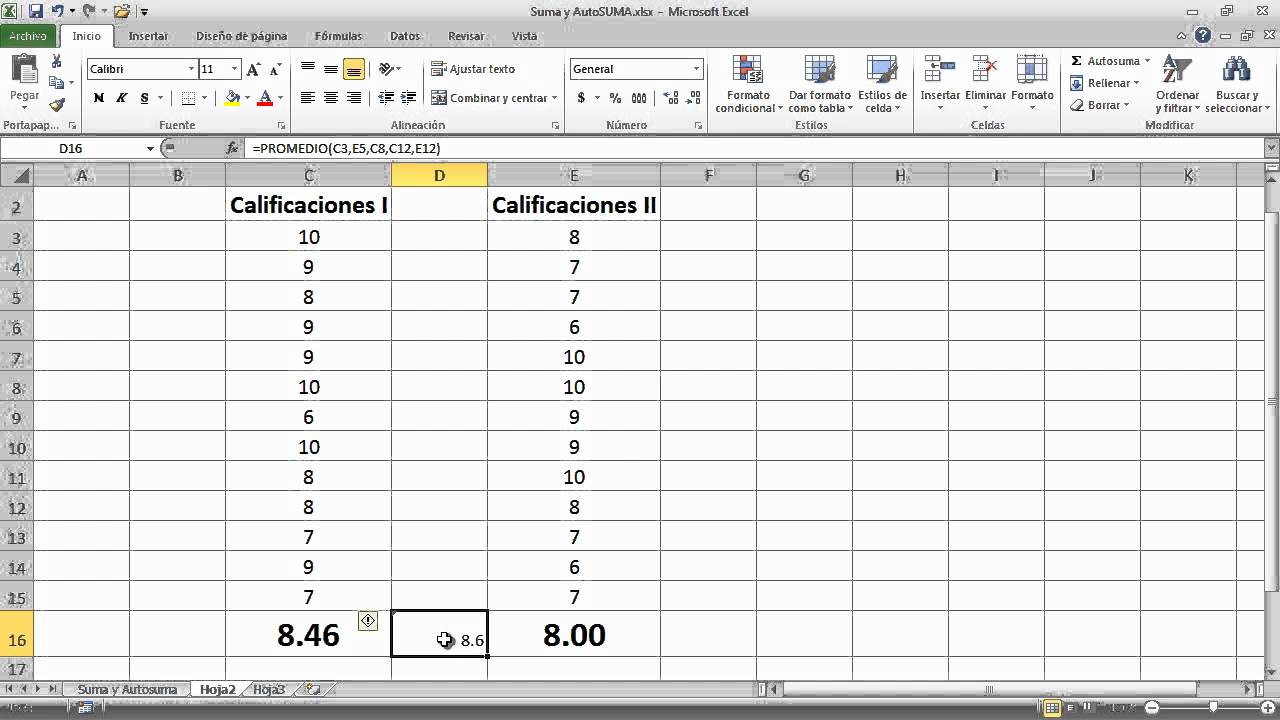
Una vez creamos conveniente que las celdas elegidas son buenas, cerramos el paréntesis pulsando SHIFT + 9 (o como venga en vuestro PC), y os quedará exactamente como os muestro en esta captura de pantalla de otra tabla justo encima de este párrafo. En este caso, utiliza la tercera forma de hacer el promedio que os he explicado.
Así se hace con todas las celdas que se necesite.
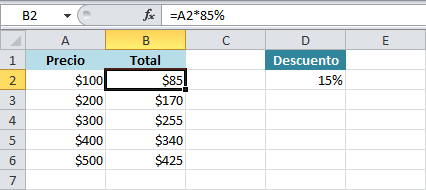
A continuación os explico cómo obtener un porcentaje. Como en Excel no hay fórmula para hacer el porcentaje, se hace así: Se coge la celda en la que vayamos a hacer el porcentaje (nunca donde tenemos el dato, tenedlo presente) y se empieza igual que antes: Se presiona igual (=) y se selecciona la celda. A continuación se da al símbolo del asterisco (*) y se pone de dos formas: Como está en esta captura (poniendo el número con el símbolo del porcentaje) o en tantos por 1, de tal forma que se pondrá 0'85, tomando como por ejemplo esta tabla.
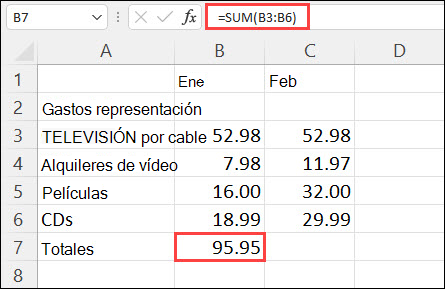
Una vez tengamos todos los porcentajes hechos, pasaremos a sacar, por fin, la nota media. Esto se hace con la suma de todas las notas porcentuadas, de tal forma que haremos lo de siempre. Escribimos (=), pero esta vez ponemos SUMA, y abrimos paréntesis. Seleccionamos las celdas que sean necesarias, y cerramos paréntesis. Este es otro ejemplo extraído de una tabla.
Si todos los pasos anteriores están bien ejecutados, tendremos una tabla perfectamente hecha, con las notas medias perfectas, sin ningún error.
Por último, os dejo por aquí un vídeo tutorial para hacer otras cosas con Excel, aunque fundamentalmente es usado en la recopilación de datos en tablas.
Un saludo y espero que os haya gustado a todos!












0 comentarios:
Publicar un comentario